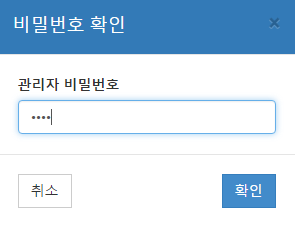목 차
1. 관리자 매뉴얼
1.1 로그인
1.1.1 로그인 화면
-
클릭 시, 아이디 또는 비밀번호 찾기 페이지로 이동
-
클릭 시, 아이디와 비밀번호가 일치하는 경우 메인 페이지로 이동
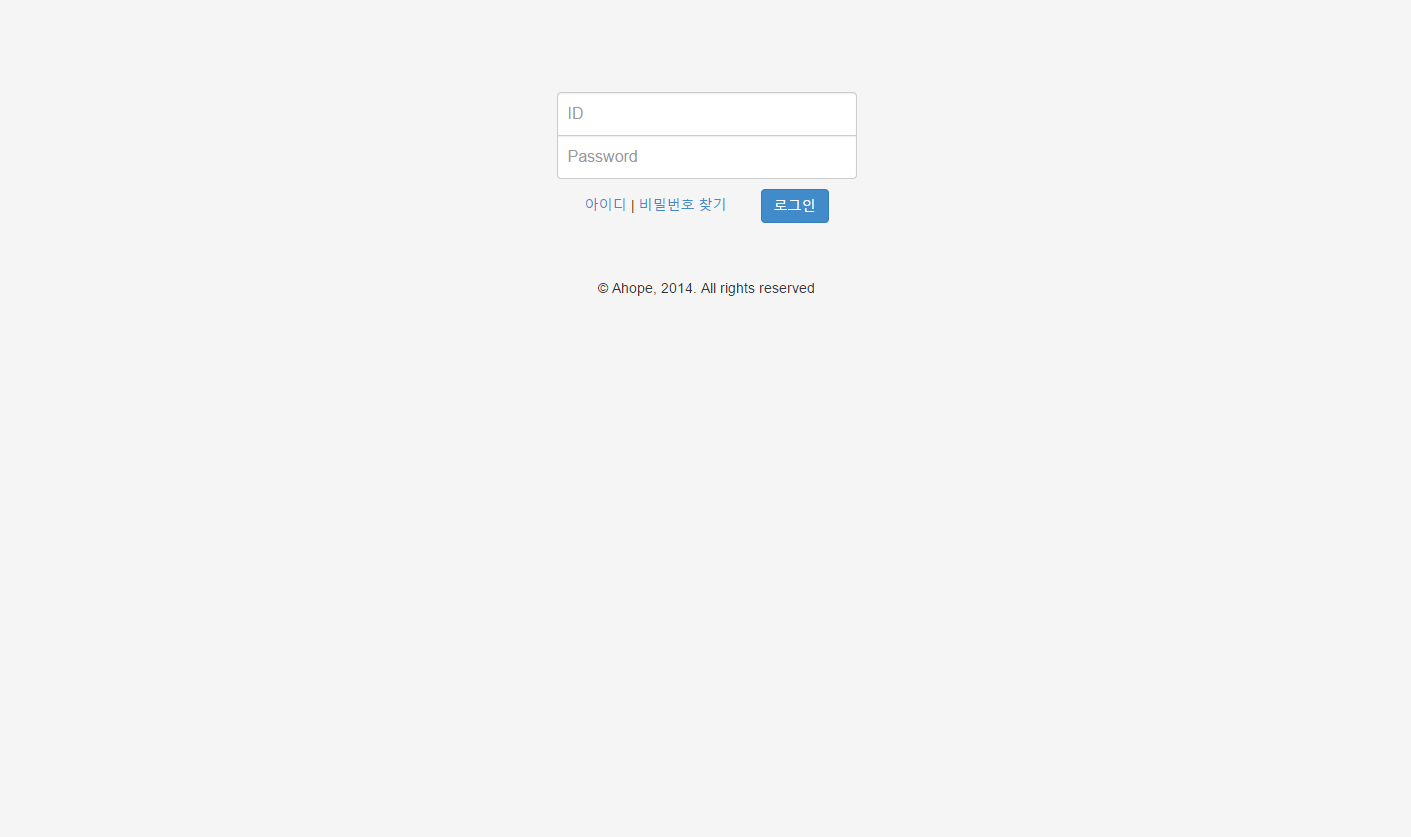
1.1.2 아이디 찾기 화면
-
클릭 시, 비밀번호 찾기 페이지로 이동
-
클릭 시, 달력을 통해 생년월일을 선택
-
클릭 시, 로그인 페이지로 이동
-
클릭 시, 아이디를 보여주는 페이지로 이동
-
클릭 시, 로그인 페이지로 이동
-
클릭 시, 비밀번호 찾기 페이지로 이동
-
아이디를 분실한 경우, 회원등록 시 입력했던 개인정보로 아이디 찾기 가능
-
개인정보가 다를 경우 아이디 찾기 불가능 (관리자 문의)
-
개인정보가 맞을 경우 아이디의 3자리를 알 수 있다.
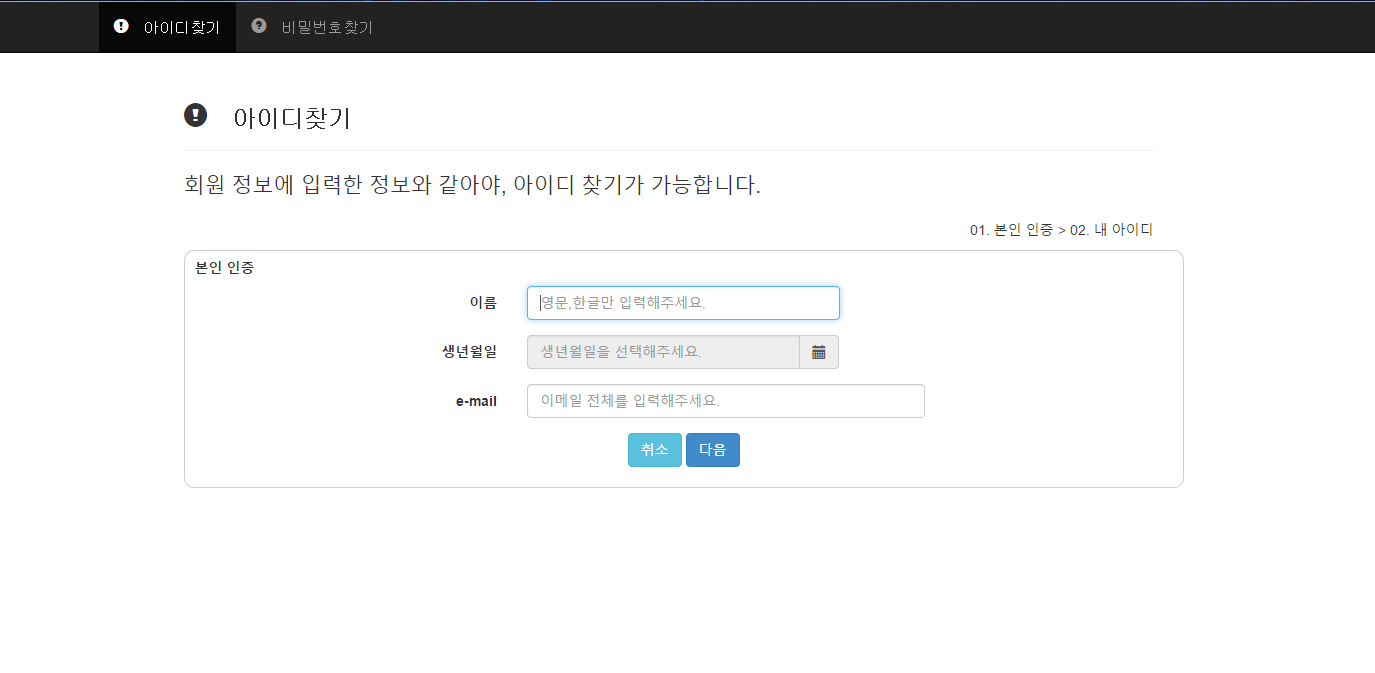
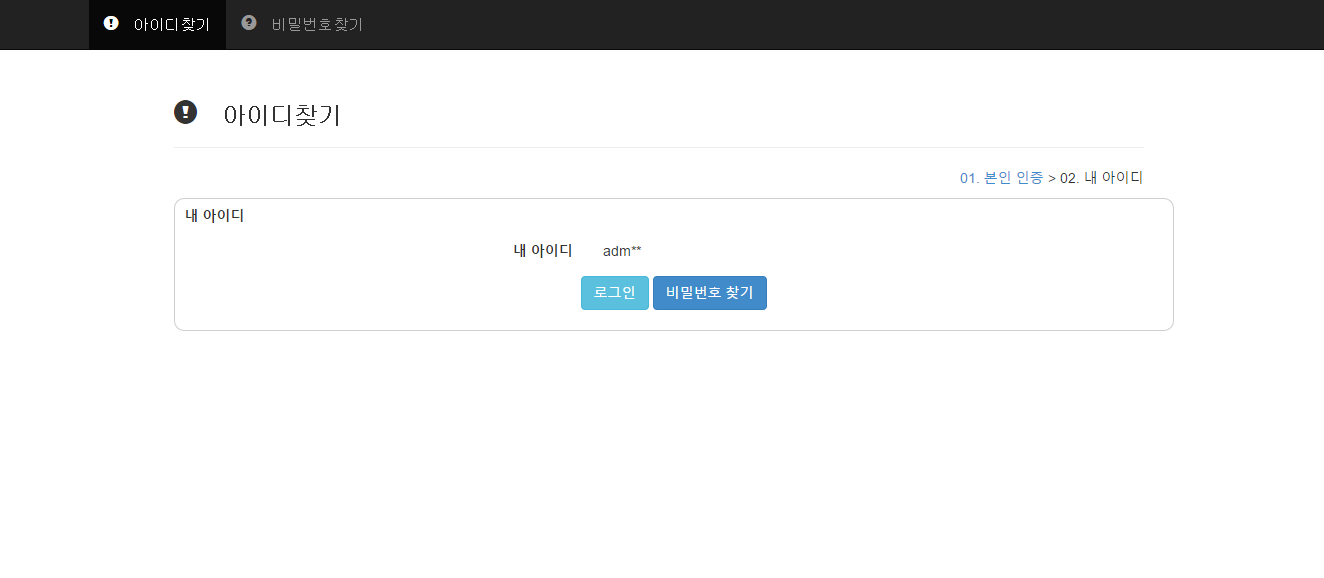
1.1.3 비밀번호 찾기 화면
-
클릭 시, 아이디 찾기 페이지로 이동
-
클릭 시, 달력을 통해 생년월일을 선택
-
클릭 시, 로그인 페이지로 이동
-
클릭 시, 비밀번호 전송 페이지로 이동
-
클릭 시, 로그인 페이지로 이동
-
비밀번호를 분실한 경우, 회원등록 시 입력했던 개인정보로 비밀번호 찾기 가능
-
개인정보가 다를 경우 비밀번호 찾기 불가능 (관리자 문의)
-
개인정보가 같은 경우, 등록된 e-mail로 새 비밀번호 전송
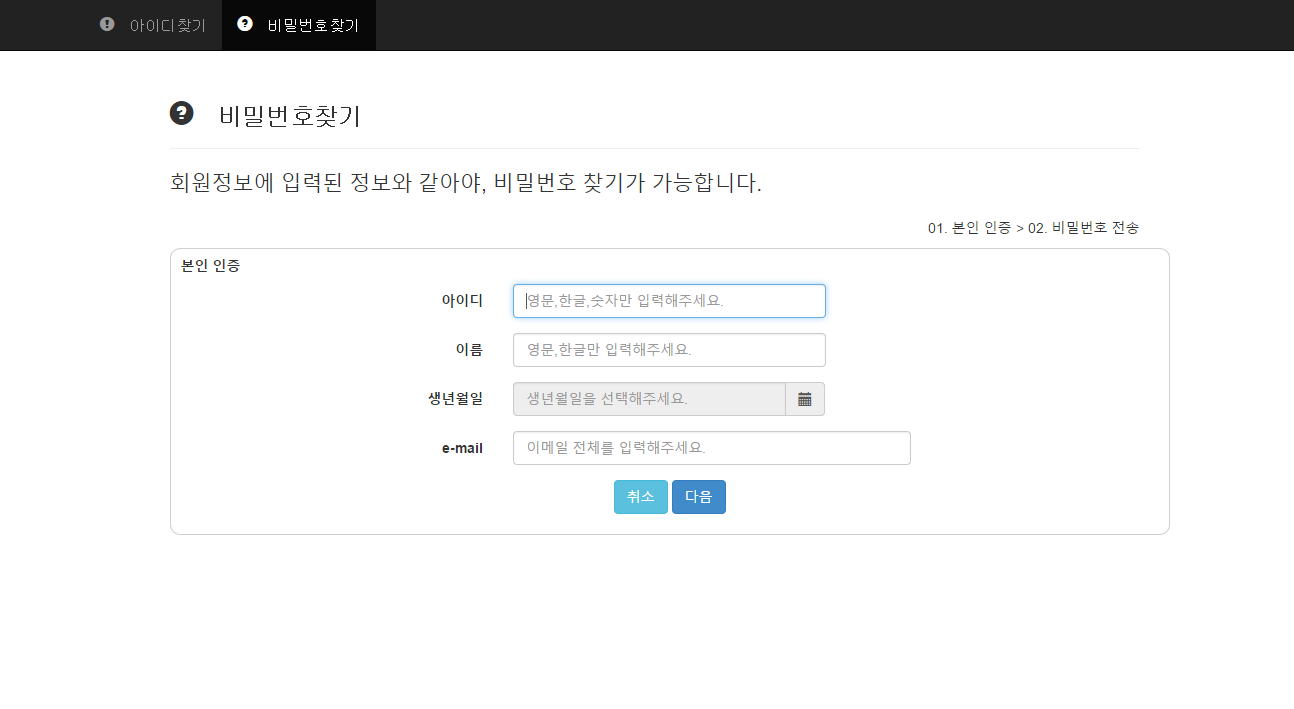
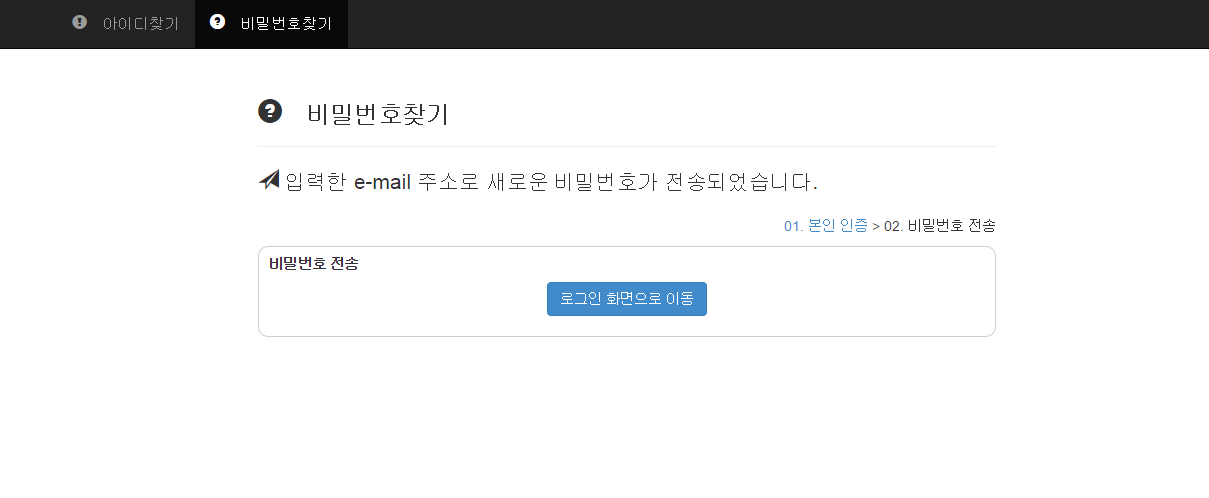
1.2 관리자 관리
-
클릭 시, 선택한 관리자를 삭제
-
클릭 시, 관리자 등록 페이지로 이동하여 새로운 관리자를 등록 할 수 있다.
-
클릭 시, 해당 관리자 정보를 편집 할 수 있다.
-
관리자 등록, 삭제, 편집 기능
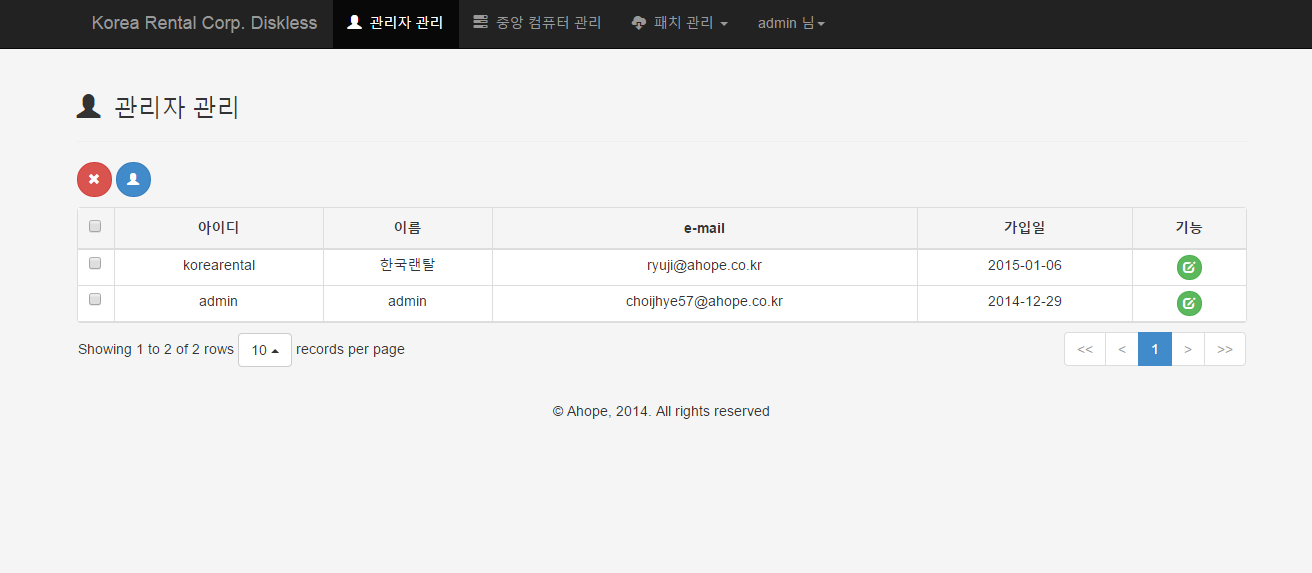
1.2.1 관리자 등록 화면
-
클릭 시, 아이디 중복 체크
-
클릭 시, 달력을 통해 생년월일 선택
-
클릭 시, 관리자 관리 페이지로 이동
-
클릭 시, 관리자 등록 후 관리자 관리 페이지로 이동
-
아이디는 최소 6글자 이상 입력
-
암호보안등급은 3이상 입력
-
이름은 한글, 영문만 입력 가능
-
이름, 생년월일, e-mail은 아이디 찾기 및 비밀번호 찾기 시 필수항목
-
이름, 생년월일, e-mail은 아이디 찾기 및 비밀번호 찾기 시 필수항목
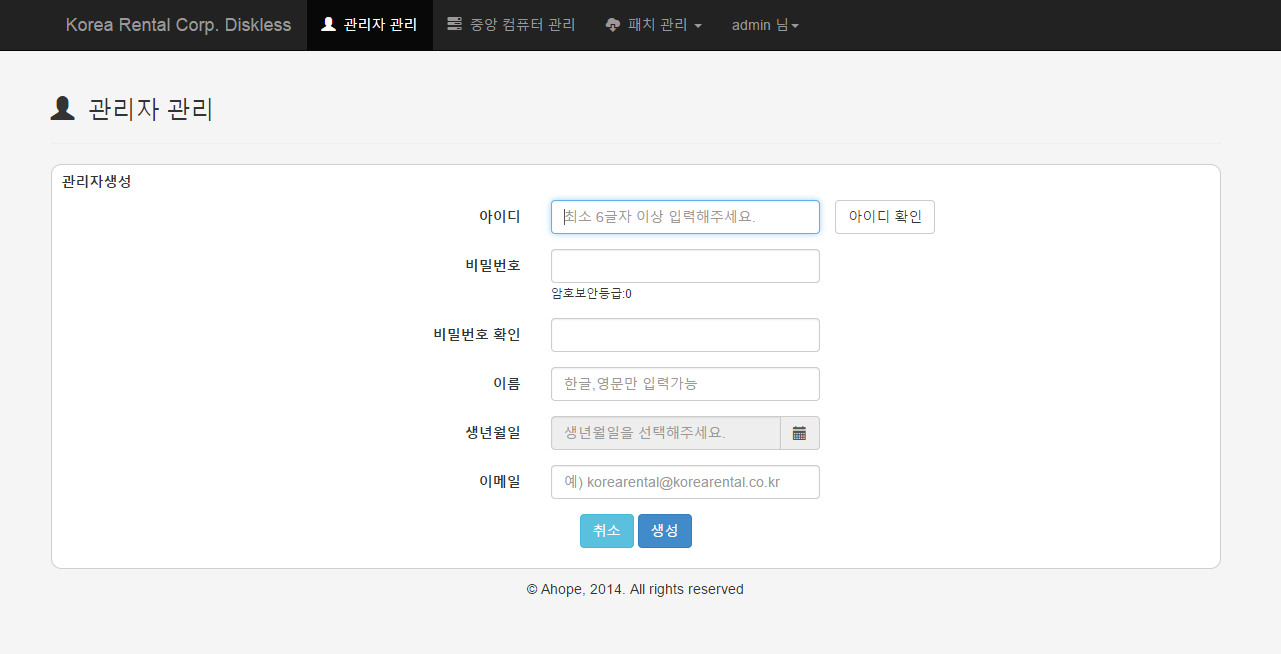
1.2.2 관리자 편집 화면
-
클릭 시, 달력을 통해 생년월일 선택
-
클릭 시, 관리자 관리 페이지로 이동
-
클릭 시, 저장 후 관리자 관리 페이지로 이동
-
비밀번호 입력 안하고 저장 할 경우 비밀번호 변경 안됨
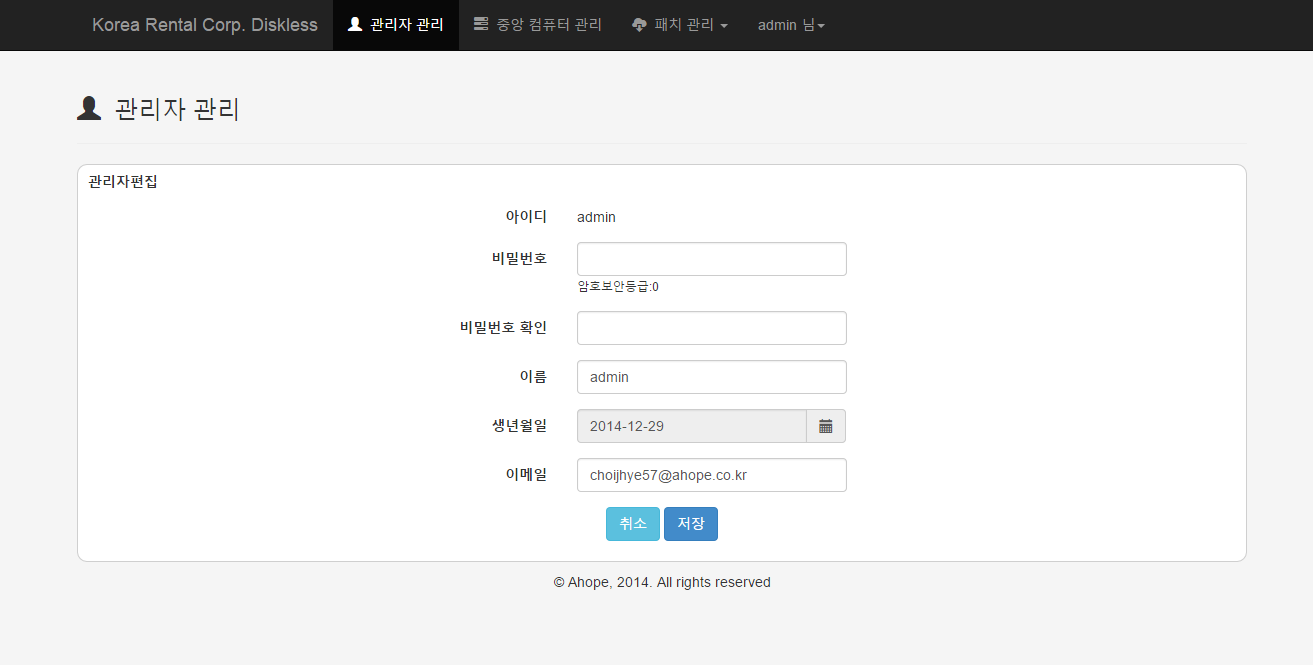
1.3 Dash Board
-
클릭 시, 해당 월의 일별 차트로 전환
-
부팅된 클라이언트 수, cpu, network, memory 상태 차트 및 퍼센트로 표기
-
차트는 월별 일별 시간 별로 표기
-
월 클릭 시 일 별, 일 클릭 시 시간 별 확인 가능
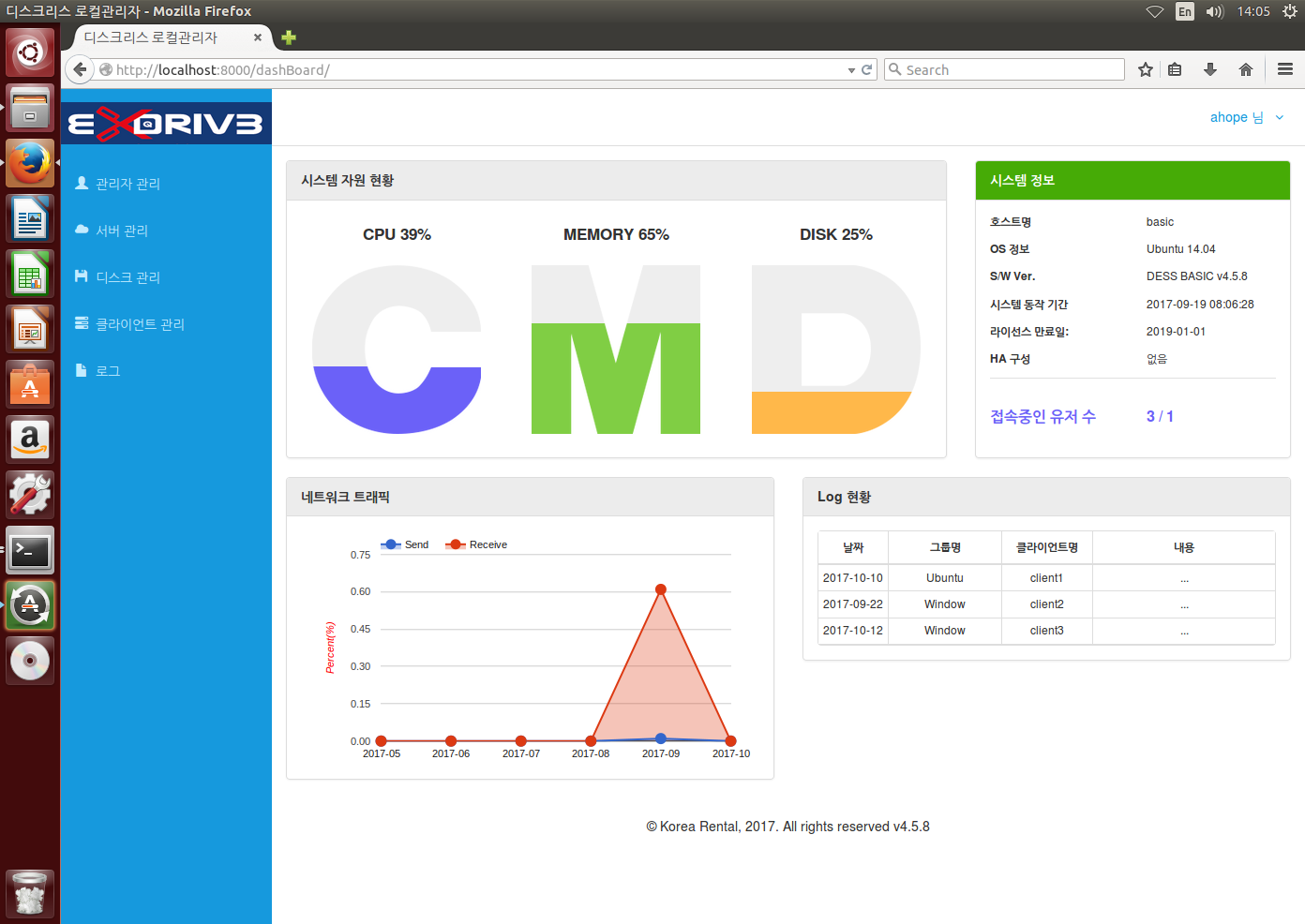
1.4 서버 관리
-
클릭 시, 서버의 세부 상태를 나타내는 팝업이 뜸
-
DHCP 정보, 서버 정보 및 서버 상태 표시
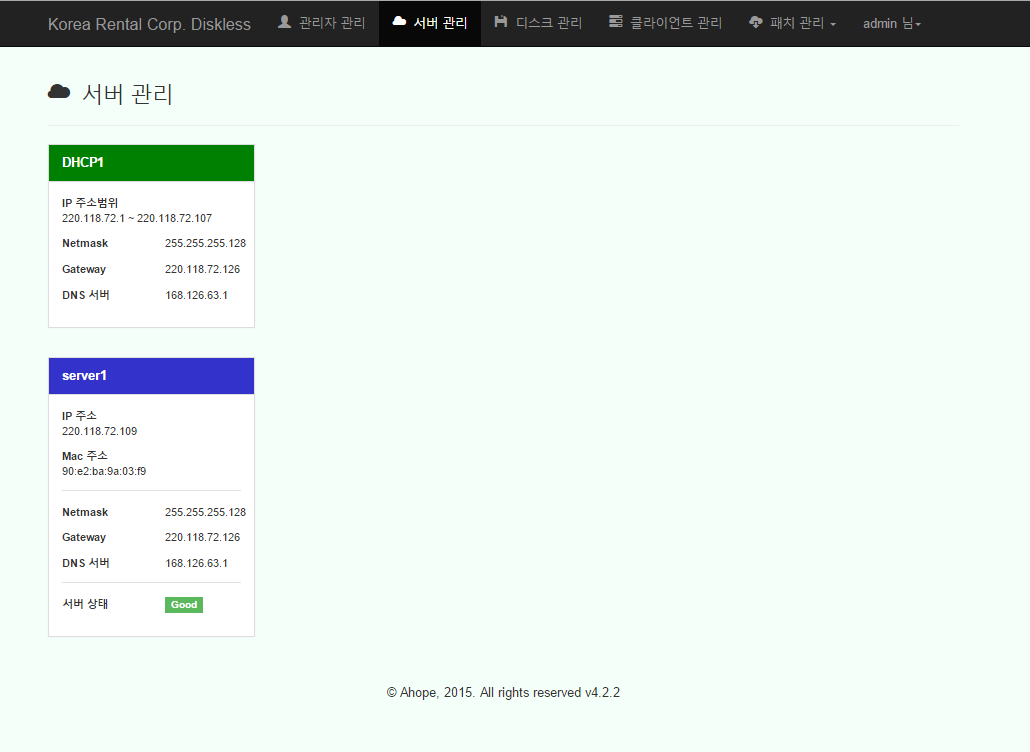
1.4.1 서버 상태 화면
-
서버 상태 클릭 시 세부 상태 확인 가능
-
DHCP 상태, iSCSI 상태, TFTP 상태, Daemon 상태를 나타냄
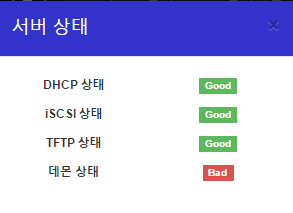
1.5 클라이언트 관리
-
클릭 시, 우측 테이블에 추가한 모든 클라이언트 목록 출력
-
클릭 시, 우측 테이블에 해당 서버로 부팅된 클라이언트 목록 출력
-
클릭 시, 선택된 클라이언트 편집
-
클릭 시, 선택된 클라이언트 업데이트 시작/종료
-
클릭 시, 선택한 클라이언트 전원을 원격으로 켬
-
클릭 시, 선택한 클라이언트 전원을 원격으로 끔
-
클릭 시, 해당 클라이언트 윈도우 인스톨 시작/종료
-
클릭 시, 해당 클라이언트 초기화
-
클릭 시, 해당 클라이언트를 삭제
-
클릭 시, 생성된 그룹에 클라이언트 추가
-
클릭 시, 단일 클라이언트 추가
-
클릭 시, 다수의 클라이언트 추가
-
클릭 시, 다수 클라이언트의 전원을 원격으로 켬
-
클릭 시, 다수 클라이언트의 전원을 원격으로 끔
-
클릭 시, 다수 클라이언트를 삭제
-
클릭 시, 새로운 그룹 생성
-
클라이언트 정보 및 전원 확인
-
클라이언트 등록, 편집, 삭제, 전원 켜기, 전원 끄기, 업데이트 적용 기능
-
좌측 서버 IP 클릭 시 해당 서버로 부팅 된 클라이언트 확인 가능
-
전원이 켜져 있는 경우 편집, 업데이트 적용, 전원 켜기, 삭제 불가능
-
업데이트 시작 시 전원을 off 한 상태에서 가능, 업데이트 종료시도 동일
-
업데이트 시작 시 전원이 마스터로 변경

1.5.1 클라이언트 다중 등록 화면
-
Step1. 클라이언트 이름 입력
-
Step2. 클라이언트 번호 입력(중복 불가능)
-
Step3. 등록하고 싶은 클라이언트 개수 입력
-
Step4. 시작 IP주소 입력(예: 220.118.72.1)
-
Step5. 그룹설정(그룹 없을 경우 선택하지 않아도 됨)
-
Step6. os이미지, data이미지 선택
-
Step7. 디스크 리셋 유형 선택(‘안함’으로 선택한 경우 리셋 안됨)
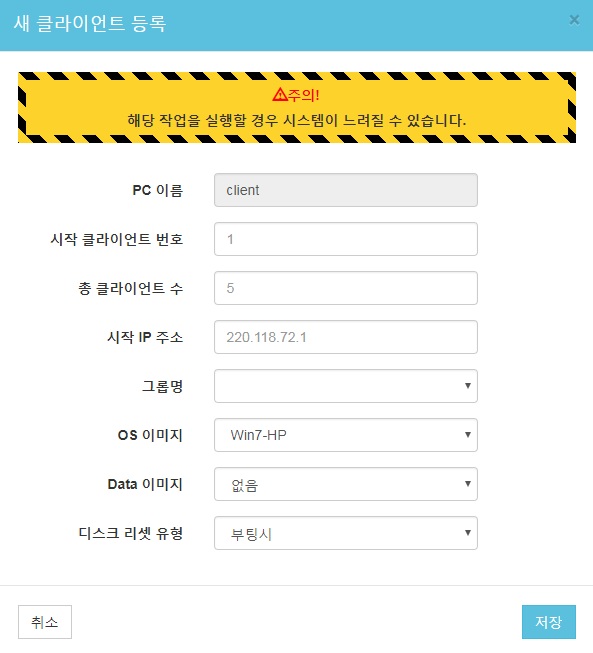
1.5.2 클라이언트 단독 등록 화면
-
Step1. 클라이언트 이름 입력
-
Step2. 클라이언트 번호 입력(중복 불가능)
-
Step3. 클라이언트 IP주소 입력(예: 220.118.72.1)
-
Step4. 클라이언트 MAC 주소 입력 가능(입력하지 않아도 됨)
-
Step5. os이미지, data이미지 선택
-
Step6. 디스크 리셋 유형 선택(‘안함’으로 선택한 경우 리셋 안됨)
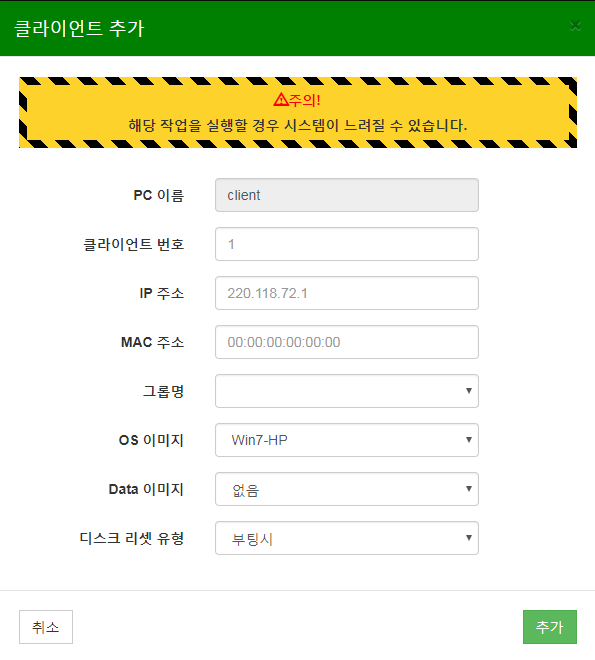
1.5.3 클라이언트 수정 화면
-
클라이언트 이름 변경 불가능
-
수정할 경우 수정 사항이 모두 적용될 때 까지 다른 기능 사용 불가능
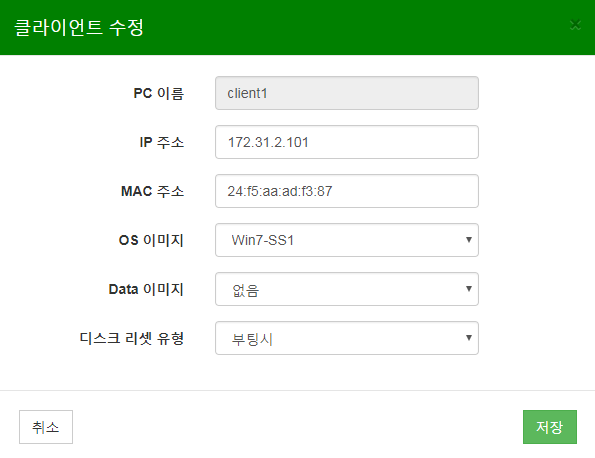
1.6 디스크 관리
-
클릭 시, 새로운 디스크 추가하는 팝업이 뜸
-
클릭 시, 해당 디스크 편집하는 팝업이 뜸
-
클릭 시, 해당 디스크 복사하는 팝업이 뜸
-
클릭 시, 해당 디스크 복구하는 팝업이 뜸
-
클릭 시, 해당 디스크 삭제
-
디스크 용량 차트로 표현
-
새 디스크 등록, 편집, 삭제, 복사, 복구 기능
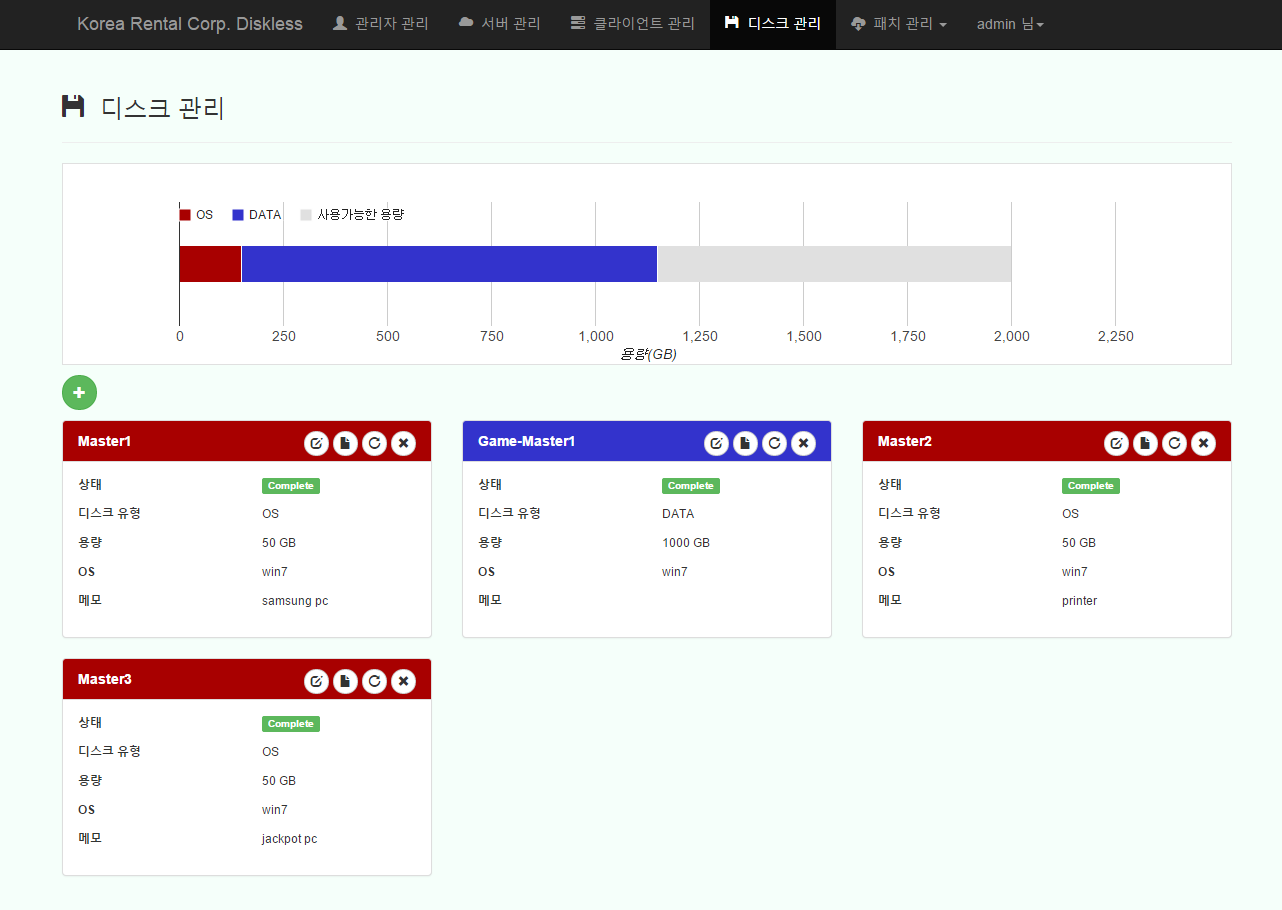
1.6.1 디스크 생성 화면
-
메모를 제외한 항목 필수 입력
-
생성 중인 동안은 편집, 복사, 복구, 삭제 불가능
-
수정은 메모만 가능
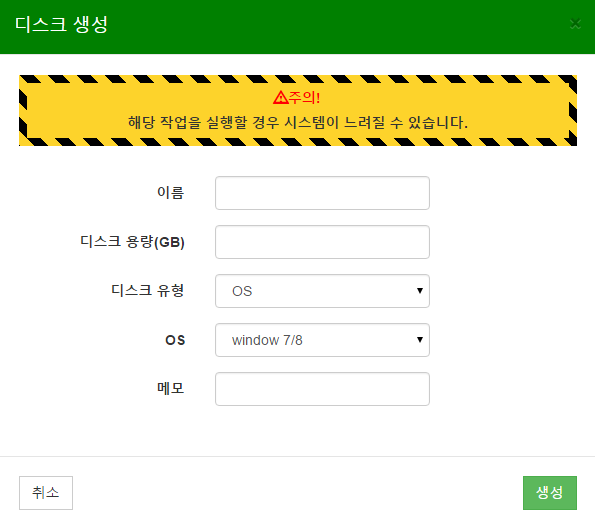
1.6.2 디스크 복사 화면
-
이름 중복 불가능
-
같은 용량의 같은 이미지로 복사
-
관리자 비밀번호 인증 후 사용 가능
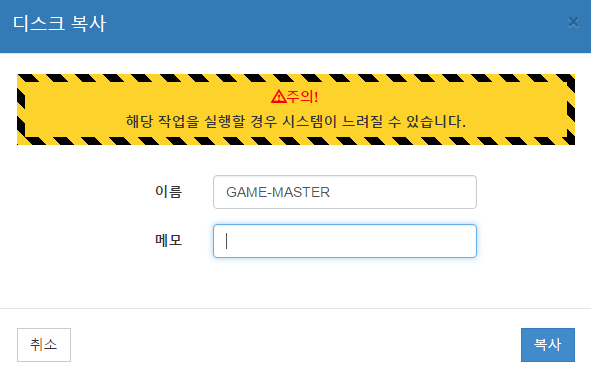
1.6.3 스냅샷 복구 화면
-
복구할 스냅샷 선택 후 복구
-
관리자 비밀번호 인증 후 사용 가능
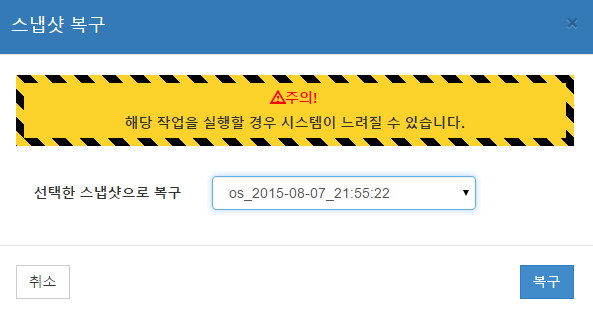
1.6.4 디스크 용량 증가
-
용량을 증가할 디스크 편집 메뉴 선택
-
증가할 용량을 입력하고 확인을 누르면 일정 시간 후 증가 함
-
완료 된 후 클라이언트에서 마스터 업데이트를 수행한다.
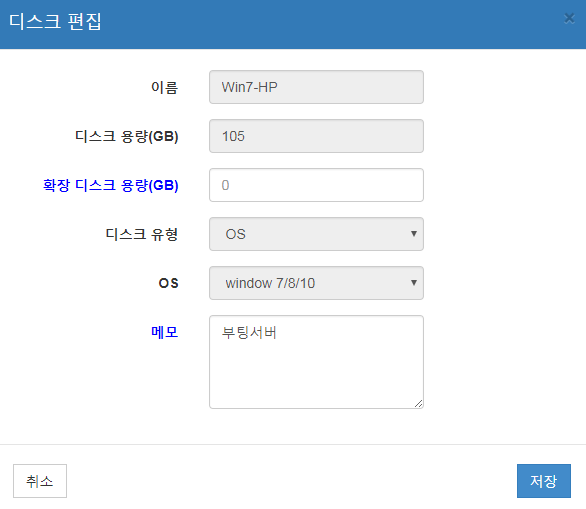
1.7 관리자 설정
1.7.1 관리자 설정 화면
-
수정한 관리자 정보 저장
-
온라인 인증 서버에 인증 요청
-
관리자 e-mail, 비밀번호 등록 (미등록 시 비밀번호 찾기 시 메일 전송 x)
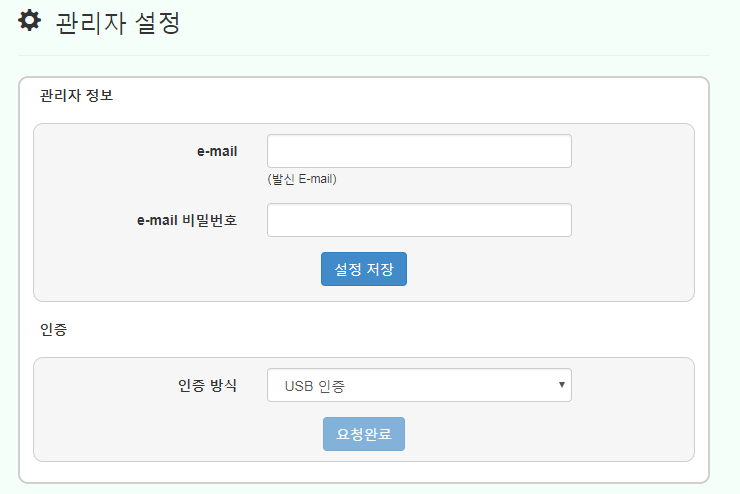
1.8 기타
1.8.1 관리자 비밀번호 인증
-
디스크 복사/복구/삭제, 클라이언트 업데이트/삭제 시 관리자 비밀번호 인증이 필요함.
-
현재 로그인중인 관리자 비밀번호 인증